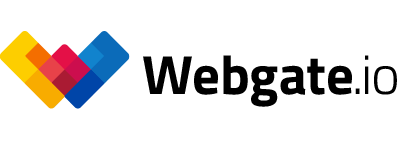Downloading files
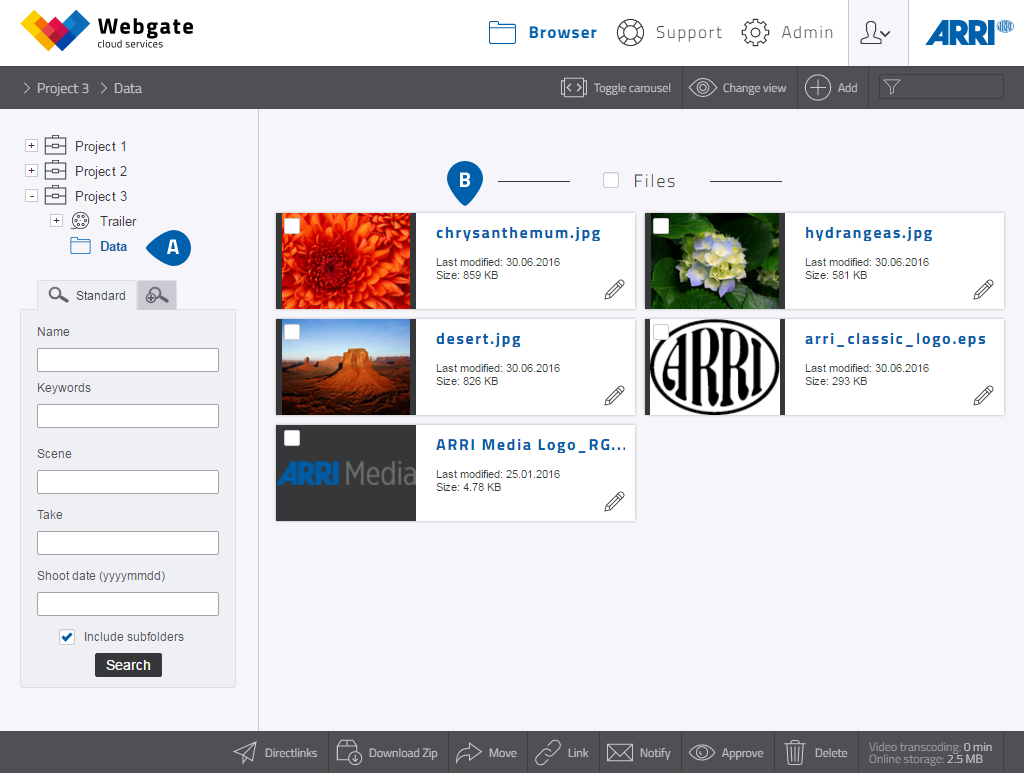
Player - file download
- The "Rooms" give you a preview of the available files.
- Clicking on a file name in this preview downloads the file in question.
Zip download
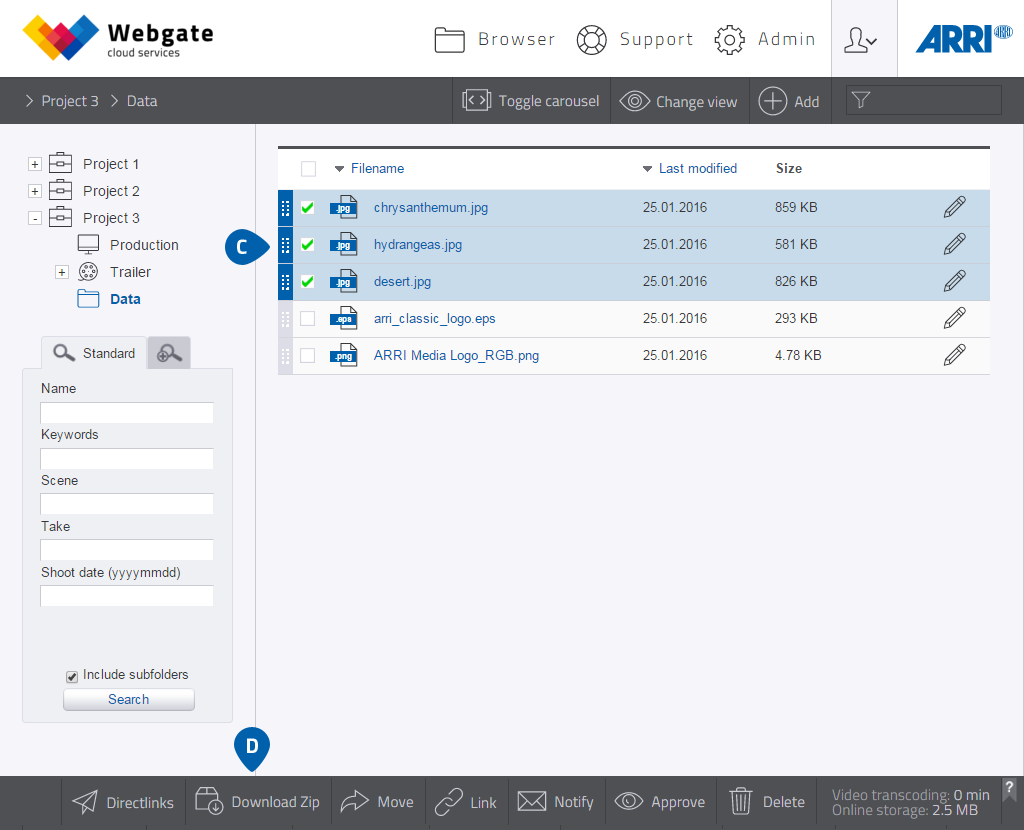
Browser list view - zip download
- If you want to download more than one file together as a condensed zip file, first select all the desired files in the Browser screen by clicking on the checkbox to the left of the file name.
- You then have to start the zipping procedure and the download using the "Download Zip" button in the menu bar at the bottom of the screen.
Download via context menu
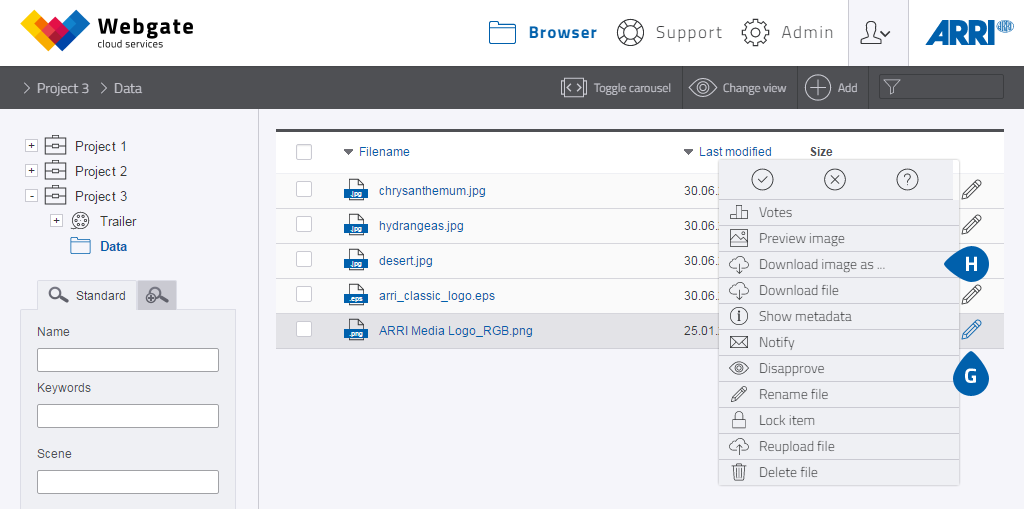
- You can also download files using the context menu. To do so, simply click on the context menu and select "Download file".
- Webgate can also convert image files such as EPS files into other formats. To do this, click on the context menu and then on "Download image as …". This opens a pop-up, in which you can select the desired format and dimensions.